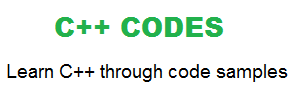How To Create A C++ Win32 Application Project in Visual Studio
As a beginner, one has to start learning a programming language through reading a tutorial and to try out himself the examples as he goes through the tutorial. This way he can experience how a program runs and he can see what it looks like. Thus, it is extremely important that as a beginner, he should know where to write the programs. The application, where someone use to write a program, is called an editor. But for one to write and run his programs, programmers use the applications called an IDE (Intergrated Development Environment) which contains an editor, compiler and other sets of useful software development tools.When someone begins to study a programming language, the most fulfilling achievement and inspiration is to be able to run a program himself. This will help add up to the excitement and yearning for learning the programming language and software development in general.
Let take the first steps of learning C++. There are plenty of IDEs but let's take Microsoft's Visual Studio here and learn how to create a Visual C++ Win32 Console Application and start writing the first programs as a C++ programmer.
First, you should be able to download and install a Microsoft Visual Studio Express Version that you can use, just go to google and search for it in Microsoft's site. After you have downloaded and installed MS Visual Studio, then you can now proceed.
Run your MS Visual Studio and then follow the steps below.
For our tutorials, let us create a Win32 Console application which when we run the program, we can see the output in the console window. Don't worry about this for now, we will see the output anyway in our programs.
These are the steps on how to create a Visual C++ Win32 Console Application project:
1. Open your Visual Studio.
2. In the Menu, click to FILE.
3. Click New Project.
4. In the New Project window, make sure the template is Visual C++.
5. Then click Win32 Console Application for the project.
6. Change the Name, Location, Solution and Solution Name as desired. But changing the Name and Solution Name would be okay.
7. Click OK
8. A new window opens, the Win32 Application Wizard.
9. Click the Application Settings.
10. Choose Console Application and check Empty Project.
Now, you have a new empty project solution.
Now let us proceed to the next lesson, creating our first program - the famous HELLO WORLD program.